Windows Subsystem For Linux là gì? Cách sử dụng WSL
📅 — 👀 532 — 👦Mục lục :
WSL (Windows Subsystem for Linux) là một tính năng có trên Windows x64 (từ Windows 10, bản 1607 và trên Windows Server 2019), nó cho phép chạy hệ điều hành Linux (GNU/Linux) trên Windows. Với WSL bạn có thể chạy các lệnh, các ứng dụng trực tiếp từ dòng lệnh Windows mà không phải bận tâm về việc tạo / quản lý máy ảo như trước đây. Cụ thể, một số lưu ý mà Microsoft liệt kê có thể làm với WSL:
- Chọn sử dụng distro Linux từ Microsoft Store: Hiện giờ đang có các Distro Linux rất gọn nhẹ trên Store sử dụng được ngay như Ubuntu, Debian ...
- Chạy được từ dòng lệnh các lệnh linux như ls, grep, sed ... hoặc bất kỳ chương trình nhị phân 64 bit (ELF-64) nào của Linux
- Chạy được các công cụ như: vim, emacs ...; các ngôn ngữ lập trình như NodeJS, JavaScript, C/C++, C# ..., các dịch vụ như MySQL, Apache, lighthttpd ...
- Có thể thực hiện cài đặt các gói từ trình quản lý gói của Distro đó (như lệnh apt trên Ubuntu)
- Từ Windows có thể chạy các ứng dụng Linux (dòng lệnh)
- Từ Linux có thể gọi ứng dụng của Windows
WSL là gì?
Windows Subsystem for Linux (WSL) là một công nghệ của Microsoft cho phép người dùng chạy các ứng dụng và dòng lệnh Linux trên hệ điều hành Windows. Điều này có nghĩa là người dùng có thể trải nghiệm môi trường Linux đầy đủ mà không cần cài đặt một máy ảo Linux riêng biệt.
WSL hoạt động bằng cách cung cấp một lớp tương thích giữa hai hệ điều hành khác nhau. Công cụ này sẽ chạy một lõi hạt nhân Linux nhỏ gọn trên Windows và cung cấp các công cụ và thư viện cần thiết để chạy các ứng dụng Linux như g++ (trình biên dịch C++), Python, Ruby,…
Với việc được phát triển và cập nhật liên tục, WSL mang lại sự linh hoạt cho người dùng khi phát triển ứng dụng trong môi trường kết hợp của Windows và Linux.
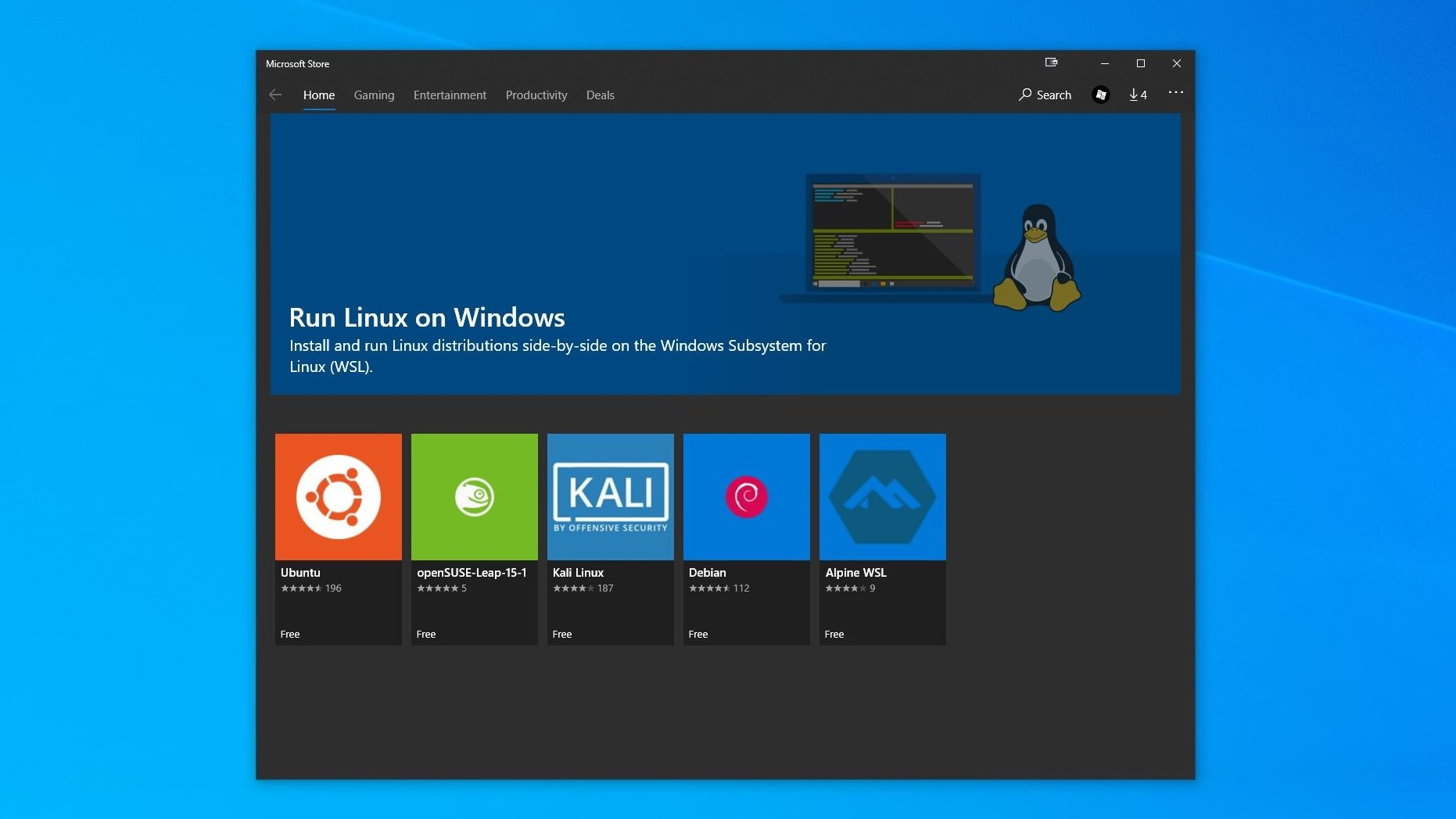
Các tính năng nổi bật của WSL
Tương thích Linux trên Windows
WSL cho phép người dùng chạy các ứng dụng và dòng lệnh Linux trực tiếp trên hệ điều hành Windows mà không cần cài đặt một máy ảo Linux riêng biệt. Điều này mang lại sự tiện ích và linh hoạt khi làm việc và phát triển phần mềm trên Windows.
Hỗ trợ nhiều bản phân phối Linux
WSL hỗ trợ nhiều bản phân phối Linux khác nhau như Ubuntu, Debian, Fedora và nhiều hơn nữa. Người dùng có thể chọn và cài đặt bản phân phối Linux mà mình muốn sử dụng từ Microsoft Store trên Windows.
Tích hợp tốt với công cụ Windows
WSL tích hợp tốt với các công cụ dòng lệnh Windows Command Prompt và PowerShell. Người dùng có thể sử dụng lệnh wsl để truy cập và quản lý môi trường WSL từ bất kỳ cửa sổ dòng lệnh nào trong Windows.
Chia sẻ tệp tin giữa Windows và Linux
WSL cho phép người dùng truy cập và làm việc với các tệp tin và thư mục trong cả hai môi trường. Điều này giúp dễ dàng chia sẻ dữ liệu và tệp tin giữa Windows và Linux.
Sử dụng các công cụ phát triển Linux
Với WSL, người dùng có thể sử dụng các công cụ phát triển phổ biến trong môi trường Linux như gcc, git, Python và nhiều hơn nữa. Điều này đặc biệt hữu ích cho lập trình viên và những người làm việc trong lĩnh vực công nghệ thông tin.
Tích hợp dễ dàng với Docker
WSL cung cấp tích hợp tốt với Docker, một công cụ quản lý và triển khai ứng dụng dựa trên container. Người dùng có thể sử dụng Docker trên WSL để tạo và quản lý các container Linux một cách thuận tiện.
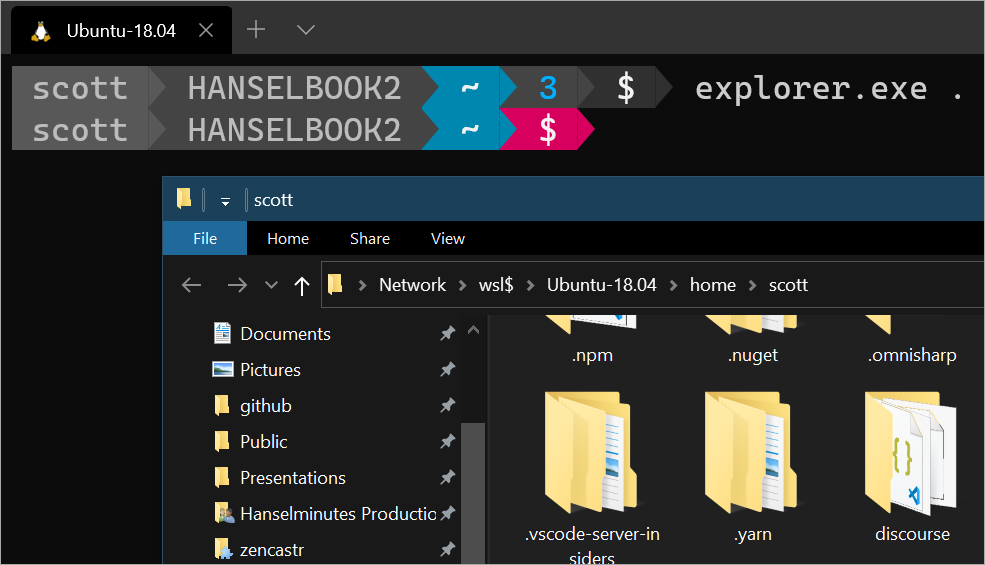
WSL khác với các máy ảo Linux như thế nào?
WSL và các phần mềm máy ảo Linux như VirtualBox, VMware hoặc Hyper-V đều có những đặc điểm riêng. Dưới đây là một số ưu điểm của WSL so với máy ảo Linux.
Hiệu suất
WSL thường có hiệu suất tốt hơn so với máy ảo Linux. Vì WSL chạy trực tiếp trên hệ điều hành Windows và sử dụng hạt nhân Linux nhỏ gọn để cung cấp môi trường Linux. Điều này giúp giảm thiểu độ trễ và tốn ít tài nguyên hệ thống hơn so với máy ảo Linux, nơi cần cài đặt và chạy một hệ điều hành Linux độc lập.
Tích hợp hệ thống
WSL tích hợp tốt với hệ điều hành Windows. Người dùng có thể truy cập vào các tệp tin và thư mục trong cả hai môi trường và chia sẻ dữ liệu dễ dàng. Trong khi đó, máy ảo Linux yêu cầu cài đặt và cấu hình riêng biệt và có thể gặp khó khăn trong việc chia sẻ dữ liệu cũng như khả năng tương tác với hệ thống Windows.
Cài đặt và quản lý
WSL dễ dàng cài đặt và quản lý hơn so với máy ảo Linux. Công cụ này có sẵn trong Microsoft Store và bạn có thể cài đặt và cập nhật trên đó một cách nhanh chóng. WSL không yêu cầu việc tạo và quản lý máy ảo riêng biệt. Trong khi đó, máy ảo Linux đòi hỏi việc tải xuống hình ảnh máy ảo, cài đặt và cấu hình riêng và có quản lý tách biệt.
Khả năng phát triển
WSL thích hợp cho việc phát triển ứng dụng và công việc liên quan đến lĩnh vực công nghệ thông tin. Với WSL, người dùng có thể sử dụng các công cụ và thư viện phát triển Linux phổ biến.
Tuy nhiên, nếu cần thử nghiệm các trường hợp sử dụng phức tạp hoặc làm việc với các công nghệ đặc biệt, máy ảo Linux có thể cung cấp một môi trường phát triển linh hoạt hơn.
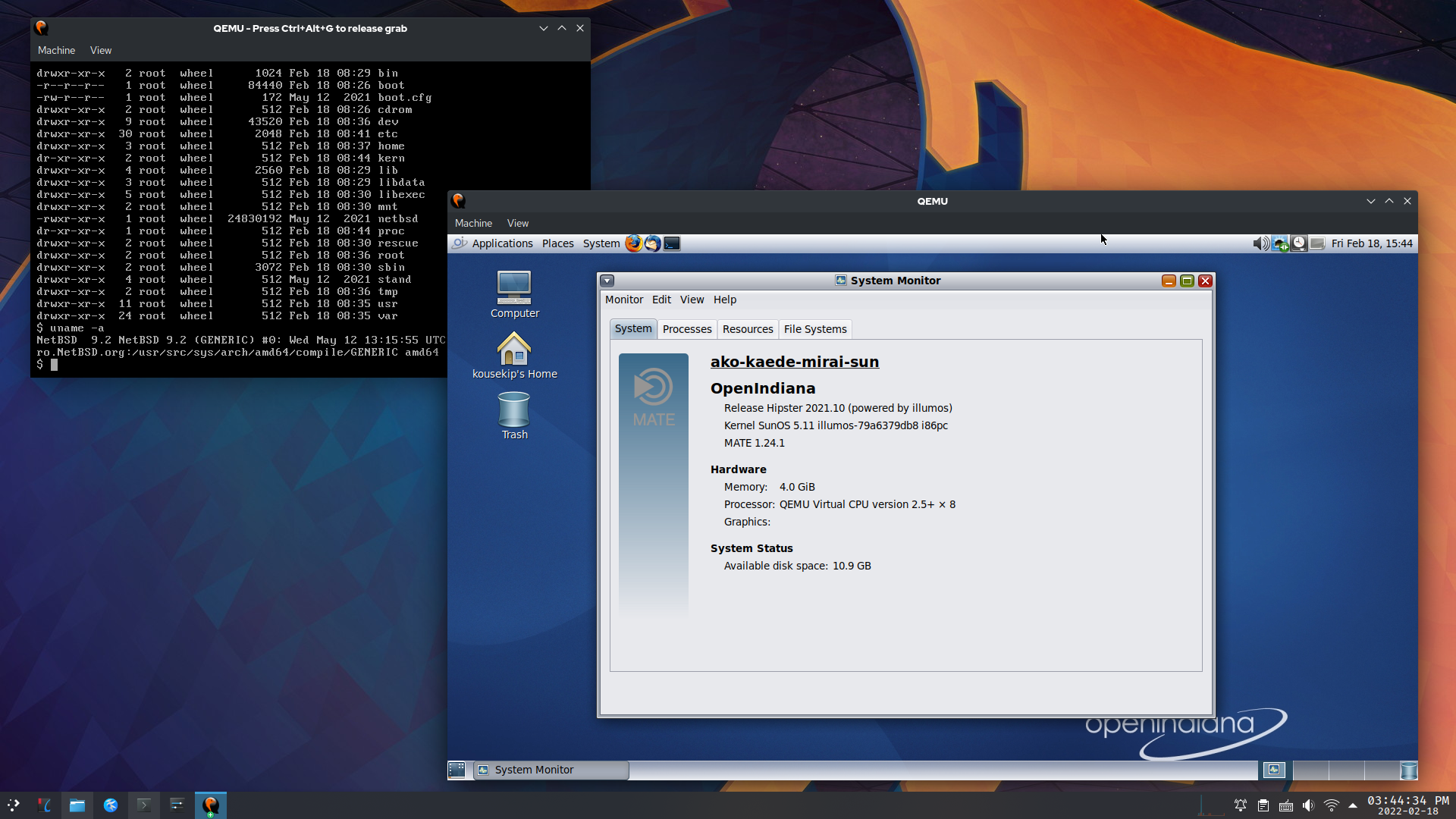
Các phiên bản của WSL
WSL 1
Đây là phiên bản đầu tiên của WSL, được giới thiệu vào năm 2016 cùng với Windows 10 Anniversary Update. WSL 1 sử dụng một lớp tương thích để chạy các ứng dụng Linux trên Windows mà không cần hạt nhân Linux. Tuy nhiên, do hạn chế về hiệu suất và tính tương thích, WSL 1 không hỗ trợ tất cả các tính năng của Linux.
WSL 2
Đây là phiên bản tiếp theo của WSL, được ra mắt vào năm 2019 cùng với Windows 10 May 2020 Update. WSL 2 sử dụng một máy ảo nhẹ (VM) để chạy một hạt nhân Linux đầy đủ trên Windows. Điều này giúp cải thiện đáng kể hiệu suất và tương thích của WSL, cho phép chạy hầu hết các ứng dụng Linux và hỗ trợ các tính năng như Docker và Kubernetes.
WSLg
WSLg là một thành phần bổ sung cho WSL 2, được giới thiệu vào năm 2021. Phiên bản này cung cấp hỗ trợ đồ họa nâng cao, cho phép chạy ứng dụng đồ họa Linux và giao diện người dùng đồ họa trực tiếp trên Windows bằng cách sử dụng công nghệ Wayland và X Server.
Hướng cách cài đặt WSL trên Win 10
Cài đặt WSL
Bước 1: Vào Start -> search Command Prompt -> chọn Run as administrator
Bước 2: Nhập lệnh sau: wsl –install và nhấn Enter để cài đặt WSL trên Windows 10
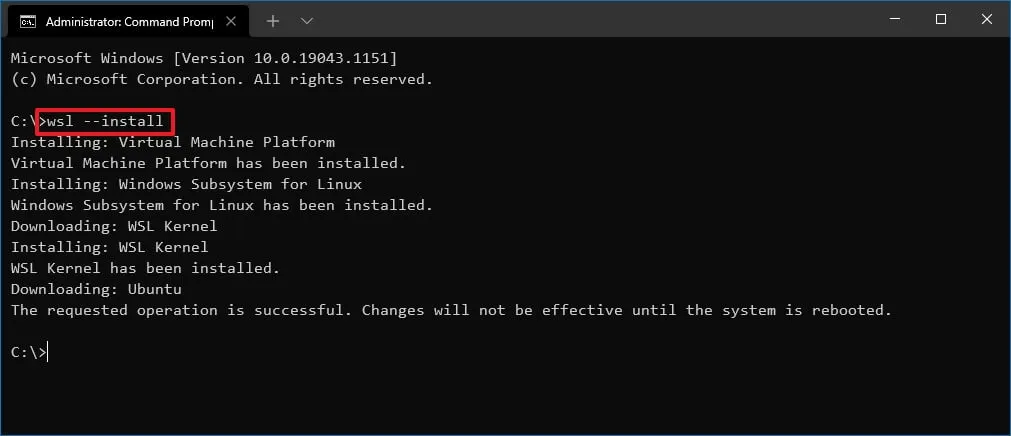
Bước 3: Khởi động lại máy tính của bạn để hoàn tất quá trình cài đặt WSL trên Windows 10.
Cài đặt WSL với bản phân phối cụ thể
Để cài đặt WSL với một bản phân phối cụ thể trên Windows 10, bạn hãy làm theo các bước sau:
Bước 1: Mở Command Prompt với quyền admin tương tự như trên.
Bước 2: Nhập lệnh sau: wsl –list –online và nhấn Enter để xem danh sách các bản phân phối WSL có sẵn để cài đặt trên Windows 10.
Bước 3: Tiếp tục nhập lệnh: wsl –install -d DISTRO-NAME để cài đặt WSL với một bản phân phối cụ thể.
Trong đó, “DISTRO-NAME” là tên của bản phân phối sẽ cài đặt, chẳng hạn như Debian .
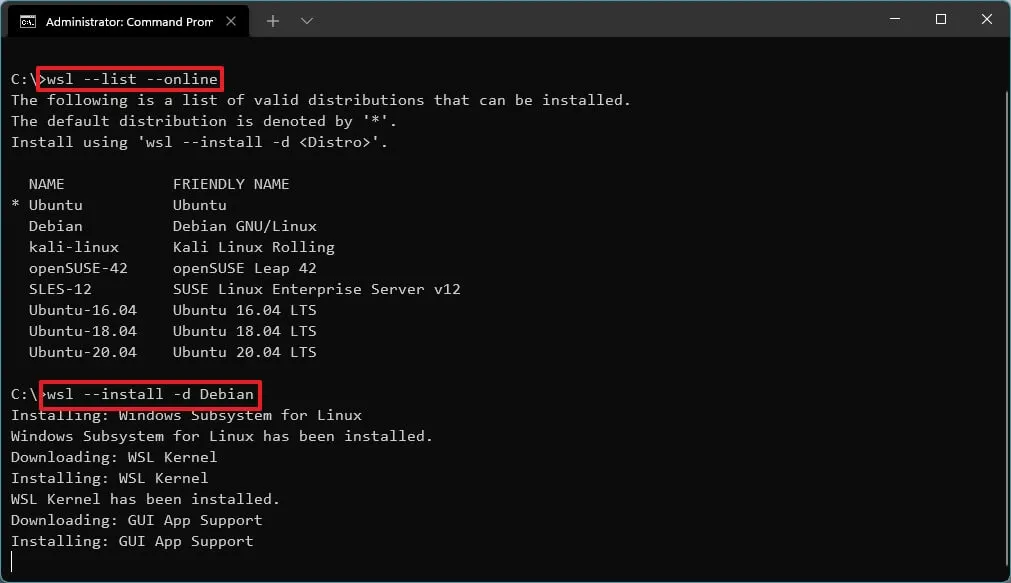
Bước 4: Khởi động lại máy tính và tiếp tục với thiết lập bản phân phối Linux khác nếu cần.
Cập nhật WSL kernel
Bước 1: Tiếp tục mở Command Prompt với quyền admin
Bước 2: Nhập lệnh sau: wsl –update để cập nhật kernel WSL và nhấn Enter.
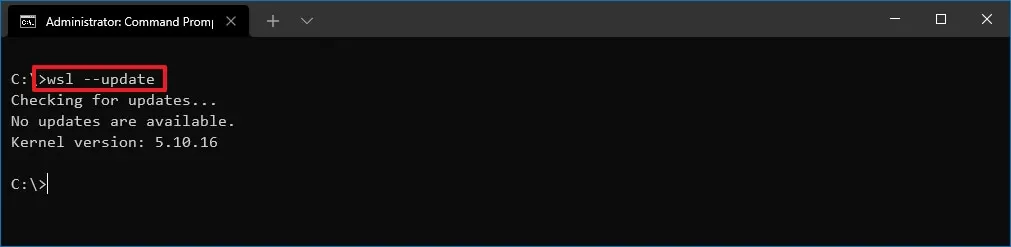
Với những thao tác này, nếu có bản cập nhật, bản cập nhật đó sẽ tải xuống và cài đặt trên thiết bị.
Nếu lệnh cập nhật không hoạt động, bạn vào Settings -> Update & Security -> Windows Update -> Advanced options và kéo thanh gạt ở mục Receive updates for other Microsoft products when you update Windows.
Cài đặt WSL2 trên Windows 10 (các phiên bản cũ hơn)
Kích hoạt Windows Subsystem for Linux
Bước 1: Vào Start -> search Turn Windows features on or off và nhấn vào kết quả xuất hiện.
Bước 2: Tích vào tùy chọn Windows Subsystem for Linux -> nhấn OK và khởi động lại máy tính.
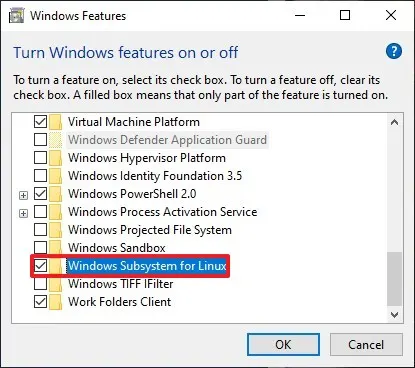
Kích hoạt nền tảng máy ảo
Bước 1: Vào Start -> search PowerShell -> chọn Run as administrator
Bước 2: Nhập lệnh sau Enable-WindowsOptionalFeature -Online -FeatureName VirtualMachinePlatform để bật tính năng Virtual Machine Platform và nhấn Enter:
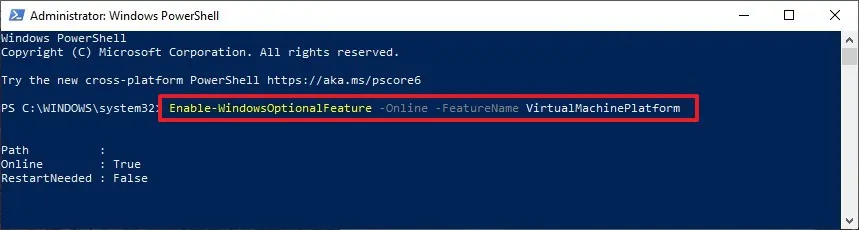
Bước 3: Khởi động lại máy tính của bạn
Kích hoạt Windows Subsystem for Linux 2
Bước 1: Tải xuống WSL 2 kernel update (required) tại đây.
Bước 2: Nhấn đúp vào tệp wsl_update_x64.msi vừa được tải và áp dụng bản cập nhật.
Bước 3: Vào PowerShell với quyền quản trị viên.
Bước 4: Nhập lệnh sau: wsl –set-default-version 2 và nhấn Enter để đặt Windows Subsystem for Linux 2 làm mặc định cho các bản phân phối mới.
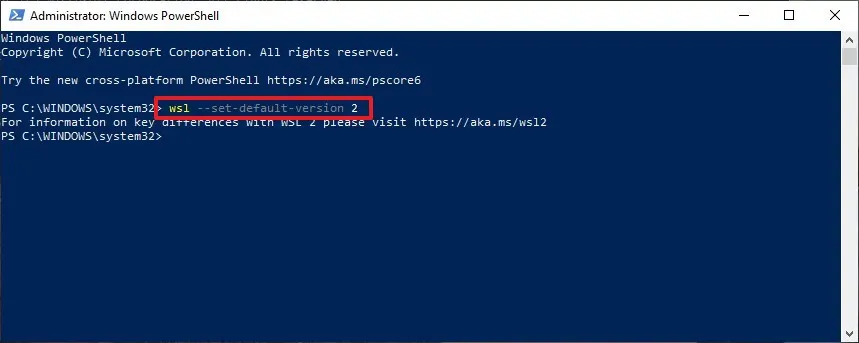
Bước 5: Nhập lệnh sau: wsl –set-version Ubuntu 2 và nhấn Enter để chuyển đổi bản phân phối từ WSL sang WSL 2 (tùy chọn). Bạn có thể thay Ubuntu thành một bản phân phối khác.
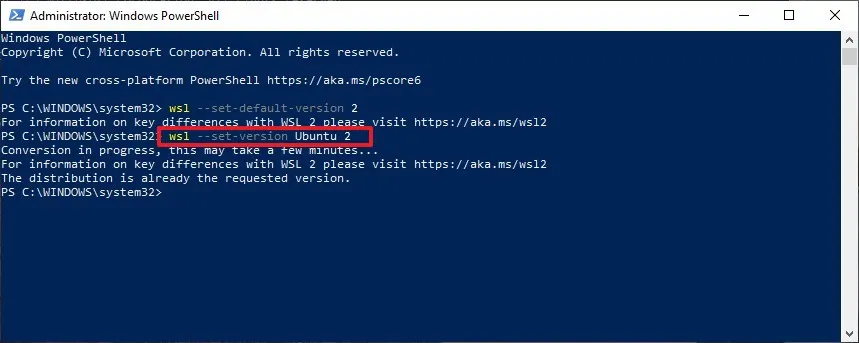
Sau khi hoàn thành các bước trên, thiết bị của bạn sẽ bắt đầu sử dụng phiên bản mới của Windows Subsystem for Linux làm kiến trúc mặc định.
Xác nhận nền tảng distro
Bước 1: Vào PowerShell với quyền quản trị viên.
Bước 2: Nhập lệnh sau: wsl –list –verbose để xác minh phiên bản của bản phân phối và nhấn Enter.
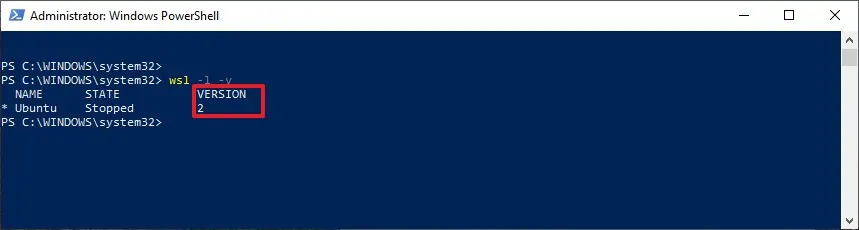
WSL đánh dấu sự kết nối mạnh mẽ của hai hệ điều hành, mang lại trải nghiệm đa nền tảng tuyệt vời và mở ra cơ hội cho làm việc trong một môi trường đa dạng. Với sự cải tiến không ngừng của Microsoft, WSL hứa hẹn sẽ tiếp tục phát triển và mang lại nhiều tính năng vượt trội hơn nữa trong tương lai.
Những câu hỏi thường gặp
Có thể cài đặt nhiều phiên bản Linux trên WSL không?
Có, WSL cho phép cài đặt và chạy nhiều phiên bản Linux khác nhau trên cùng một hệ điều hành Windows. Người dùng có thể lựa chọn các bản phân phối Linux như Ubuntu, Debian, CentOS và nhiều hơn nữa.
WSL có phải là một phần mềm?
WSL không phải là một phần mềm độc lập, mà là một tính năng tích hợp trong hệ điều hành Windows 10 và Windows Server. Tính năng này được cung cấp bởi Microsoft như một phần của Windows và có thể được kích hoạt thông qua các cài đặt hệ thống.
WSL hỗ trợ phiên bản Windows nào?
WSL hỗ trợ trên các phiên bản Windows sau:
- Windows 10 trở lên
- Windows Server 2019 trở đi
Nên sử dụng WSL hay máy ảo Linux độc lập?
Việc lựa chọn giữa WSL và máy ảo Linux độc lập phụ thuộc vào nhu cầu và mục tiêu sử dụng cá nhân.
Nếu bạn cần một môi trường Linux đầy đủ, linh hoạt và muốn thử nghiệm các trường hợp sử dụng phức tạp hoặc làm việc với các công nghệ đặc biệt, các phần mềm máy ảo Linux có thể phù hợp hơn. Máy ảo Linux cung cấp một hệ điều hành Linux độc lập, cho phép bạn cài đặt và quản lý theo ý muốn cũng như tạo ra môi trường phát triển đa nền tảng.
📁 Knowledge